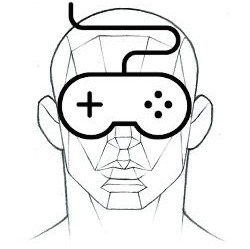| 일 | 월 | 화 | 수 | 목 | 금 | 토 |
|---|---|---|---|---|---|---|
| 1 | ||||||
| 2 | 3 | 4 | 5 | 6 | 7 | 8 |
| 9 | 10 | 11 | 12 | 13 | 14 | 15 |
| 16 | 17 | 18 | 19 | 20 | 21 | 22 |
| 23 | 24 | 25 | 26 | 27 | 28 | 29 |
| 30 | 31 |
Tags
- AS3
- 아이튠즈
- file
- 단축키
- ios
- 배열
- Mac
- iphone
- 영어
- 태그를 입력해 주세요.
- 게임
- swf
- AIR
- Flash
- XML
- builder
- smartfoxserver
- unity3D
- sdk
- unity
- path
- 경로
- Build
- texture
- Ane
- class
- 3d
- Game
- flash builder
- Android
Archives
- Today
- Total
상상 너머 그 무언가...
Mac OS 맥북에서 파일이나 폴더 일괄처리 ( Automator ) 본문

맥북에서 대량의 사진 파일 이미지를 줄이고 싶다거나
많은 파일의 파일명을 추가 및 교체 또는 수정하고 싶다거나 할때 mac os에 내장되어 있는 automator를 사용하면
별도의 자잘한 다른 프로그램을 사용할 필요가 없다.
맥의 'Launchpad' 나 '응용프로그램' 에서 아래와 같은 아이콘을 찾아 실행하면 된다.

처음 실행한 경우 아래와 같은 '도큐먼트 유형 선택' 창이 나오게 되는데 '작업흐름'을 선택하면 된다.

먼저 일괄처리 하고자 하는 파일이나 폴더들을 드래그 해서 내려놓아야 한다.

사진 파일의 이미지 크기를 일괄적으로 50% 줄이고자 할 때 에는
아래 이미지에서 처럼 보관함에서는 '사진'을 선택하고 오른쪽 상세 동작에서는 '이미지 크기 조절'을 선택 드래그 하여 바로 오른쪽에 내려놓으면 된다.


드래그 해서 내려 놓으면 아래와 같은 창이 나오는데

'추가' 를 선택하면 기존파일은 그대로 두고 복사본을 만들어 복사본을 수정하겠다는 의미이고
'추가하지 않음' 을 선택하면 현재 선택한 파일을 직접 수정 적용하겠다는 의미이다.
'추가' 를 선택해서 원본은 두고 복사본으로 작업을 진행하면 아래와 같은 이미지를 볼 수 있다.

위 그림을 설명 하자면 Finder 에서 항목들을 가져와서 데스크탑 폴더에 복사본을 만들고
만들어진 복사본의 이미지 크기를 50%로 줄이겠다는 의미이다.
이제 준비가 다 됐으니 실행을 해보자.
오른쪽 상단에 있는 동그란 버튼들 중에서 '실행' 버튼을 클릭하면 된다.

일괄처리가 되면서 로그창에 진행상황이 표시된다.

각종 설정값들을 변경하면 이외에도 다양한 일괄처리를 손쉽게 할 수 있다.