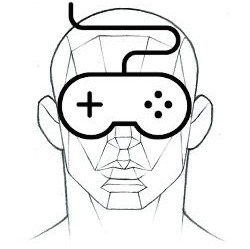| 일 | 월 | 화 | 수 | 목 | 금 | 토 |
|---|---|---|---|---|---|---|
| 1 | ||||||
| 2 | 3 | 4 | 5 | 6 | 7 | 8 |
| 9 | 10 | 11 | 12 | 13 | 14 | 15 |
| 16 | 17 | 18 | 19 | 20 | 21 | 22 |
| 23 | 24 | 25 | 26 | 27 | 28 | 29 |
| 30 |
- 3d
- class
- builder
- swf
- Android
- 아이튠즈
- unity3D
- 단축키
- Ane
- file
- Mac
- iphone
- AS3
- 태그를 입력해 주세요.
- Build
- texture
- ios
- 배열
- XML
- Flash
- Game
- unity
- 게임
- flash builder
- 영어
- smartfoxserver
- path
- sdk
- AIR
- 경로
- Today
- Total
상상 너머 그 무언가...
맥북 키보드 단축키 총목록 (퍼옴) 본문
마우스 없이 키보드 활성화하기
(파워북/아이북에서는 fn키를 같이 눌러야 합니다.)ACTION SHORTCUT 키보드 억세스를 완전히 켜거나 끄기 Control + F1 메뉴 바를 클릭하기 Control + F2 독을 클릭하기 Control + F3 창을 활성화하거나 뒤에 있는 창을 활성화하기 Control + F4 툴바를 클릭하기 Control + F5 순서대로 팔렛트 툴을 클릭하기 Control + F6 현재의 대화 상자에서 모든 컨트롤에 억세스하기 Control + F7
키보드 억세스를 켜고 끄는것은 단축키 입력에 반응을 하게 할것인지 말것인지 단축키커맨드에 대한 토글이라 생각하면 된다.
'메뉴 바를 클릭하기'는 윈도우 컴퓨터의 윈도 버튼을 누르면 시작메뉴가 눌러지는것 처럼 메뉴바의 사과 아이콘을 누른것과 같은 동작을 하게 된다.
'독을 클릭하기' 는 독이 숨겨져 있는 경우엔 화면에 등장시키고 포커스가 독의 첫번째 항목에 위치하게 되어 화살표키를 이용하여 독의 다른 항목들로 포커스 이동을 하거나 포커싱 된 독의 아이콘을 실행할 수 있다.
'창을 활성화하거나 뒤에 있는 창을 활성화하기'는 윈도우 컴퓨터에서 Alt+Tap을 한것처럼 실행되어 있는 다른 창으로 활성화를 변경한다.키보드 단축키 단축키의 기능 MENU 명령들
Shift+Apple+Q 로그 아웃 Shift+Option Apple+Q 즉시 로그 아웃 Shift+Apple+Delete 휴지통 비우기 Apple+H 활성중인 애플리케이션 숨기기 (어도비 애플리케이션에서는 안됨) Option+Apple+H 현재 활성중인 애플리케이션을 제외한 다른 모든 애플리케이션을 숨기기 Control+Eject 종료와 잠자기, 혹은 재시동 옵션 Apple+Control+Eject 모든 애플리케이션을 종료시키고 재시동하기 Apple+ . (period) 프로세스 멈추기 Apple+ , (comma) 활성중인 애플리케이션의 프리퍼런스(설정) 열기 Option+Apple+D 독 보이기/숨기기 Control+Up Arrow 한 페이지 위로 Control+Down Arrow 한 페이지 아래로 Option+Apple+Esc 강제 종료 FILE 관리
Command+N 새로운 파인더 창 (혹은 몇몇 애플리케이션에서 새로운 빈 문서 창) Shift+Apple+N 새로운 폴더 (파인더 창에서만 가능) Apple+O 문서 열기 대화 상자 Apple+S 저장 Shift+Apple+S 다른 이름으로 저장 Apple+P 출력 Apple+W 창 닫기 Apple+Command+W 모든 창을 닫기 Apple+I 정보 입수 Option+Apple+I Attributes Inspector 보이기 (제한적임 애플리케이션에 따라 다름.) Apple+D 복사 Apple+Q 애플리케이션 종료 Apple+L 가상본 만들기 Apple+R 원래의 파일 보여주기 Apple+T 즐겨찾기에 추가 Apple+Delete 선택한 아이템을 휴지통에 버리기 Apple+E 추출 Apple+F 찾기 EDITING
Apple+Z 명령 취소 Apple+X 오려두기 Apple+C 베껴두기 Apple+V 붙이기 Apple+A 전체 선택 Apple+ { 좌로 정렬 - 몇몇 애플리케이션에서만 됨 Apple+ } 우로 정렬 - 몇몇 애플리케이션에서만 됨 Apple+ | (pipe) 중앙으로 정렬 - 몇몇 애플리케이션에서만 됨 Apple+ ; (semicolon) 철자 검사 - 몇몇 애플리케이션에서만 됨 Shift+Apple+C 애플리케이션에서 색상 보기 - 몇몇 애플리케이션에서만 됨 Apple+T 애플리케이션에서 서체 보기 - 몇몇 애플리케이션에서만 됨 VIEW 메뉴
Apple+1 아이콘으로 보기 Apple+2 목록으로 보기 Apple+3 칼럼으로 보기 Option+Apple+T 툴바 숨기기 Apple+J 보기 옵션 MOVING AROUND
Apple+ [ 뒤로 - 파인더 창이어야 가능 Apple+ ] 앞으로 - 파인더 창이어야 가능 Shift+Apple+A 애플리케이션 폴더 - 파인더 창이어야 가능 Shift+Apple+F 즐겨찾기 폴더 - 파인더 창이어야 가능 Shift+Apple+G Goto 폴더 - 파인더 창이어야 가능 Apple+K 서버에 연결 - 파인더 창이어야 가능 창 조절
Apple+M 창 최소화 Option+Apple+M 모든 창의 최소화 도움말 얻기
Apple+ ? 맥 도움말 열기 UNIVERSAL ACCESS
Option+Apple+* (asterisk) 줌 켜기 Option+Apple+ = (equal) 줌 인 Option+Apple+ - (minus) 줌 아웃 Control+Option+Apple+* (asterisk) 흰색에서 검정색으로 전환 키보드와 마우스의 결합 키
Option+Drag 새로운 위치로 복사 Option+Apple+Drag 새로운 위치로 가상본 만들기 Apple+Drag 복사 없이 새로운 위치로 옮기기 스크린 샷
그래픽으로 변환되어 데스크톱에 .pdf로 남는다Apple+Shift+3 화면(스크린) 찍기 Apple+Shift+4 선택한 부분만 찍기 Apple+Shift+4, 그다음 선택한 상태에서 Control을 누른다 찍은 화면(스크린)을 클립보드로 넣기 Apple+Shift+4, 그다음 Spacebar 선택한 창을 찍기
command + c로 복사한 후, 이동할 폴더로 가서 command + option + v : 파일 잘라내기.
enter : 이름바꾸기.
command + 위로 화살표 : 상위 폴더로 이동.
command + 아래 화살표 : 선택 폴더로 이동.
command + control + 위로 화살표 : 상위 폴더 새 파인더로 열기.
command + control + o, 또는 command + 더블클릭 : 선택 폴더 새 파인더로 열기.
command + 우측 화살표 : 선택 폴더의 내용 열어보기.
command + 좌측 화살표 : 선택 폴더의 내용 닫기보기.
command + n : 새 파인더 열기.
command + shift + n : 새 폴더 만들기.
command + f : 검색
control + option + 스페이스바 : 새 파인더가 열리면서 맥 전체를 검색.
control + 스페이스바 : Spotlite 검색.
파일 및 폴더 붙여넣기 할때 병합 옵션을 선택하고 싶다면
option키를 누른 상태로 항목을 드래그 드롭 하면 된다.